Windows10にWSL2をインストールする
Windows10にWSL2をインストールしたときの作業メモです。
Windowsのバージョンは以下です。
- エディション
- Windows 10 Pro
- バージョン
- 21H1
- OS ビルド
- 19043.2006
まずはPowerShellを管理者権限で起動します。
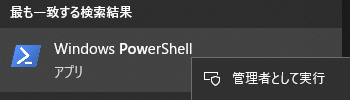
起動したPowerShellでwsl --installのコマンドを実行します。
このコマンド1つでWSL2のインストールやubuntuのインストールなどを自動で行えます。
「Windowsの機能の有効化または無効化」の設定やLinuxカーネルのダウンロードは不要です。
PS C:\windows\system32> wsl --install
インストール中: 仮想マシン プラットフォーム
仮想マシン プラットフォーム はインストールされました。
インストール中: Linux 用 Windows サブシステム
Linux 用 Windows サブシステム はインストールされました。
ダウンロード中: WSL カーネル
インストール中: WSL カーネル
WSL カーネル はインストールされました。
ダウンロード中: Ubuntu
要求された操作は正常に終了しました。変更を有効にするには、システムを再起動する必要があります。上記のようなメッセージが出力されたらPCを再起動します。
再起動後は自動でubuntuのターミナルが起動して、ubuntuのインストールが始まります。
以下のメッセージの通り、インストールには数分かかります。
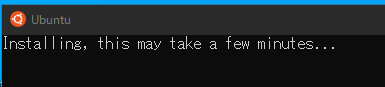
インストールの途中(3分後くらい)でubuntuで使用するユーザー名を聞かれます。

Please create a default UNIX user account. The username does not need to match your Windows username.
For more information visit: https://aka.ms/wslusers
Enter new UNIX username:使用したいユーザー名を入力してEnterを押します。
次にパスワードが聞かれるので、パスワードを入力します。(パスワードは2回聞かれますので、2回とも同じものを入力します)
パスワードまで入力するとInstallation successful!が出力され、インストールが完了します。
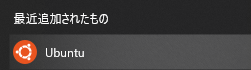
PowerShellを起動し、wsl -l -vのコマンドを実行すると、Ubuntuが起動していることを確認できます。
$ wsl -l -v
NAME STATE VERSION
* Ubuntu Running 2